Is your Android device feeling sluggish and unresponsive? Over time, even the most powerful smartphones can slow down due to various factors such as accumulated cache, outdated software, and background processes. Maintaining your phone’s performance is crucial for ensuring a smooth and efficient user experience. In this article, we will explore 15 practical and effective ways to make your Android faster, helping you get the most out of your device and enjoy a seamless mobile experience.
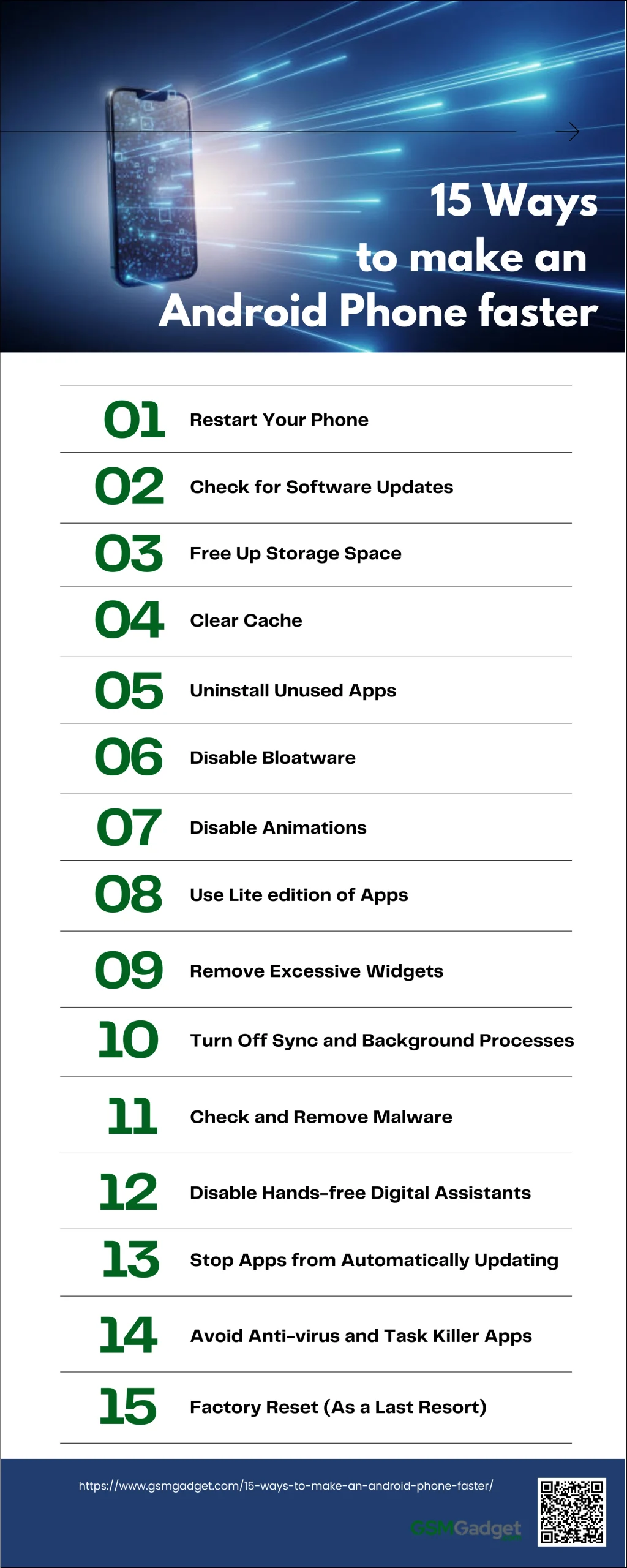
1. Restart Your Phone
Restarting your Android phone is a simple yet effective method to boost its performance. This process clears the device’s RAM, closes background apps, and resolves minor software glitches that may be slowing down your phone. Regular restarts can help maintain optimal speed and efficiency, with experts recommending a weekly reboot at minimum. To restart your Android device, follow these steps:
- Press and hold the power button until the power menu appears on screen.
- Tap the “Restart” or “Reboot” option (the exact wording may vary depending on your device).
- Wait for your phone to shut down completely and restart.
- Once the device has fully rebooted, unlock your phone and resume normal use.
For older Android models or if your phone is unresponsive, you may need to press and hold the power button for 10-20 seconds to force a restart. This quick and easy process can significantly improve your Android phone’s responsiveness and overall performance.
2. Check for Software Updates

Regular software updates often include performance enhancements, bug fixes, and security patches that can significantly improve your device’s efficiency. Updates can optimize the operating system, making it run smoother and faster, while also ensuring compatibility with the latest apps and features. To check for and install updates on your Android phone, follow these steps:
- Open the Settings app on your phone.
- Scroll down and tap on System (or About phone on some models).
- Select Software update or System updates.
- Tap on Check for updates.
- If an update is available, follow the on-screen instructions to download and install it. Make sure your phone is connected to Wi-Fi and has sufficient battery life before starting the update process.
By regularly updating your software, you can ensure your Android phone runs at its best, providing a faster and more reliable user experience.
3. Free Up Storage Space
When your device’s storage is nearly full, it can significantly slow down your phone’s operations, affecting app loading times and overall responsiveness. Having ample free space allows your phone to run more efficiently, improves system performance, and provides room for temporary files and app data. To free up storage on your Android device, consider these effective methods:
- Uninstall unused apps
- Clear app cache and data
- Move photos and videos to cloud storage or an external device
- Delete old downloads, messages, and unnecessary files
- Use the built-in storage manager to identify and remove large or unused files
- Transfer apps to an SD card if your phone supports expandable storage
By regularly maintaining your phone’s storage, you can ensure smoother operation and faster performance. Many Android devices also offer a “Smart Storage” feature that automatically removes backed-up photos and videos when storage runs low, helping you maintain optimal space without manual intervention.
4. Clear Cache
Cache is temporary data stored by apps to help them load faster, but over time, this accumulated data can slow down your device. Clearing cache frees up valuable storage space, resolves app-related issues, and can improve overall system responsiveness. To clear cache on your Android phone, follow these steps:
- Open the Settings app on your device.
- Tap on Apps or Application Manager.
- Select the app you want to clear cache for.
- Tap on Storage.
- Hit the Clear Cache button.
For a more comprehensive cleanup, you can clear cache for all apps at once:
- Go to Settings > Storage.
- Tap on Cached data.
- Confirm the action when prompted.
By making cache clearing a regular part of your phone maintenance routine, you can ensure your Android device runs smoother and faster. It’s recommended to clear cache every few weeks or whenever you notice your phone slowing down.
5. Uninstall Unused Apps
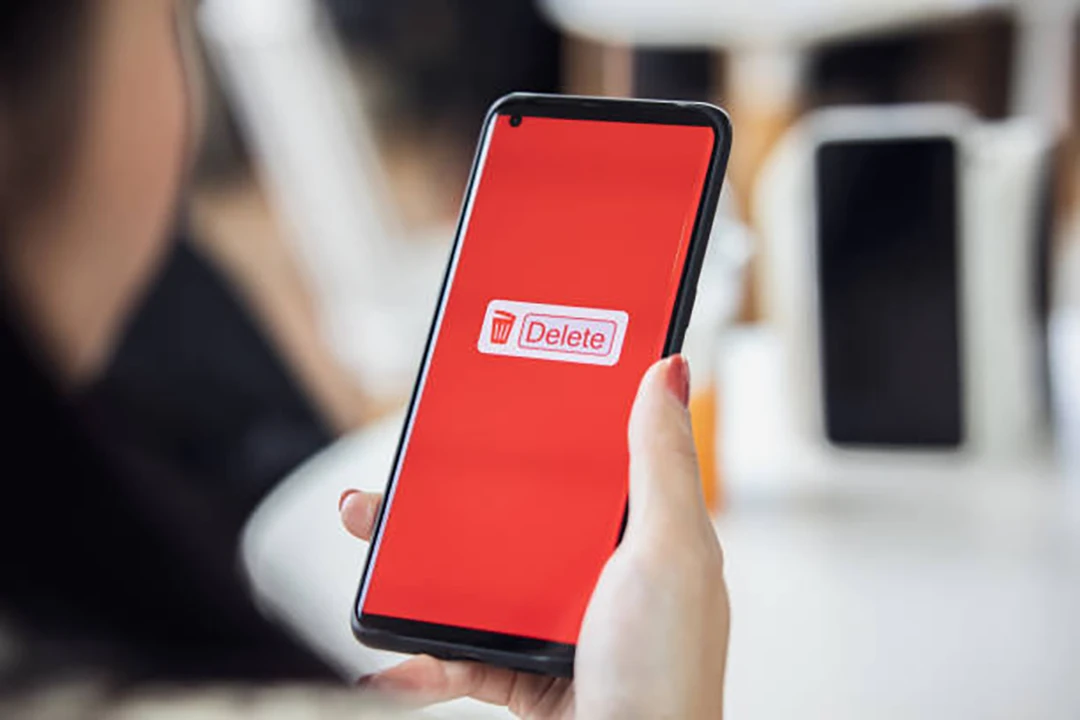
Uninstalling unnecessary apps is a straightforward and effective method to enhance the speed of your Android phone. Identifying and removing apps you no longer use can free up valuable storage space and reduce background processes that may be slowing down your device. This not only helps in improving overall system performance but also extends battery life and optimizes memory usage. To uninstall apps on your Android phone, follow these steps:
- Open the Settings app on your device.
- Tap on Apps or Application Manager.
- Scroll through the list of installed apps and select the ones you rarely or never use.
- Tap on the app you want to remove.
- Select Uninstall and confirm the action when prompted.
Alternatively, you can uninstall apps directly from your home screen or app drawer by pressing and holding the app icon, then dragging it to the Uninstall option that appears. By regularly decluttering your phone of unnecessary apps, you can maintain a faster, more efficient device that better meets your needs.
6. Disable Bloatware (Pre-installed Applications)
Bloatware refers to pre-installed apps and software on smartphones that are often unnecessary and take up storage space. These apps, typically added by manufacturers or carriers and may be difficult to remove or disable. Bloatware can significantly impact your device’s speed, battery life, and storage capacity. These unnecessary apps often run in the background, consuming valuable system resources and slowing down your phone. To disable pre-installed apps, follow these steps:
- Open your phone’s Settings app
- Navigate to “Apps & notifications” or a similar option
- Find the app you want to disable
- Tap on the app to open its App Info page
- Look for the “Disable” button and tap it
- Confirm your choice when prompted
If the “Disable” option is not available, you may need to uninstall updates for the app first. Alternatively, you can try uninstalling apps through the Google Play Store or use more advanced techniques like Developer Options and ADB commands for stubborn bloatware. By removing these unnecessary apps, you can free up storage space, reduce background processes, and potentially improve your device’s battery life and overall performance.
7. Disable Animations
Disabling or reducing animations is a powerful yet often overlooked method to enhance your Android phone’s speed and responsiveness. While UI animations play a crucial role in creating a smooth and intuitive user experience, they can also be a significant drain on system resources, especially on older or less powerful devices. Animations provide visual feedback and guide users through transitions, but they can inadvertently slow down your device’s performance. By reducing or disabling animations, you can potentially improve your Android phone’s speed in several ways:
- Decreased processing load: Animations require computational power to render, which can strain older processors.
- Reduced memory usage: Complex animations can consume valuable RAM, particularly on devices with limited memory.
- Faster app launches and transitions: Without animations, apps and menus appear to open instantly, creating a perception of increased speed.
To disable or reduce animations on your Android device, follow these steps:
- Enable Developer Options by tapping “Build number” in Settings > About phone seven times.
- Go to Settings > Developer options.
- Scroll to the Drawing or Animation section.
- Locate “Window animation scale,” “Transition animation scale,” and “Animator duration scale.”
- Tap each option and set it to 0.5x for reduced animations or “Animation off” to disable them completely.
It’s important to note that while disabling animations can significantly improve perceived speed, it may also make some app interactions feel abrupt or less intuitive. As an alternative, you can try setting the animation scales to 0.5x instead of turning them off entirely, which can provide a balance between performance improvement and user experience. Experiment with different settings to find the optimal balance for your device and preferences.
8. Use Lite edition of Apps
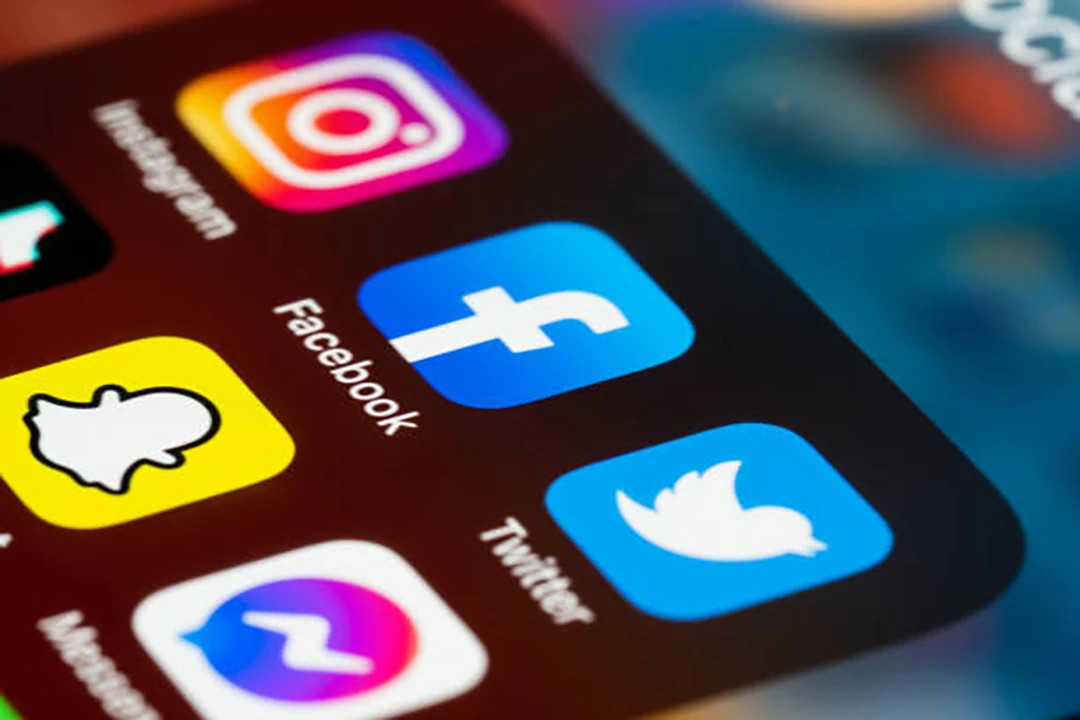
Using the lite edition of apps is an effective strategy to speed up your Android phone. Lite apps are streamlined versions of popular applications designed to consume less storage, data, and system resources. These apps often have fewer features and a simpler user interface, making them ideal for devices with limited memory and processing power. Popular examples of lite apps include Facebook Lite, Instagram Lite, Google Go, Gmail Go, and Uber Lite. These apps retain essential functionalities while eliminating non-critical features that can slow down your device. The benefits of using lite apps are numerous:
- Reduced Storage Usage: Lite apps are significantly smaller in size, freeing up valuable storage space on your device.
- Lower Data Consumption: They are optimized to use less data, making them ideal for users with limited data plans or those in areas with poor connectivity.
- Improved Performance: By consuming fewer system resources, lite apps can enhance the overall speed and responsiveness of your phone.
- Extended Battery Life: With fewer background processes and reduced data usage, lite apps can help extend your device’s battery life.
Switching to lite apps can provide a noticeable boost in performance, making your Android phone faster and more efficient.
9. Remove Excessive Widgets
Removing excessive widgets is an effective strategy to boost your Android phone’s performance. Widgets, while useful, can be resource-intensive as they constantly run in the background, updating information and consuming battery life, processing power, and memory. Each widget typically uses about 5-10 MB of RAM and some CPU resources, especially if it needs frequent updates. This continuous background activity can significantly impact your device’s speed and responsiveness, particularly on older or less powerful phones. To remove or reduce widgets on your home screen, follow these steps:
- Locate the widget you wish to remove on your home screen.
- Tap and hold the widget until a menu or removal option appears.
- Drag the widget to the “Remove” or trash can icon at the top of the screen.
- Release the widget over the removal area to delete it from your home screen.
Alternatively, some Android versions allow you to tap “Remove from Home” after long-pressing the widget. By removing unnecessary widgets, you can free up system resources, potentially improving your phone’s overall performance and battery life. It’s important to note that removing a widget from the home screen doesn’t uninstall it from your device; you can always add it back later if needed. Consider keeping only the most essential widgets and removing those you rarely use to optimize your Android phone’s speed and efficiency.
10. Turn Off Sync and Background Processes
Turning off sync and background processes is an effective method to speed up your Android phone. Background processes are tasks that run continuously, even when you’re not actively using an app. These processes, including automatic syncing of data across apps and services, can significantly impact your device’s performance by consuming memory, CPU power, and battery life. By limiting or disabling these background activities, you can free up valuable system resources and potentially improve your phone’s overall speed and responsiveness. To turn off or limit background data usage on your Android device, follow these steps:
- Go to Settings > Network & internet > Data usage (or Mobile network on some devices).
- Tap on “App data usage” to see which apps are using the most data.
- Select the app you want to restrict and toggle off “Background data.”
- For a more comprehensive approach, enable Data Saver mode by going to Settings > Network & internet > Data Saver and toggling it on.
- You can also disable auto-sync for specific accounts by going to Settings > Accounts and selecting the account you want to manage.
By implementing these changes, you can potentially see a noticeable improvement in your Android phone’s performance, especially if it’s an older or less powerful device. However, keep in mind that some apps may not function properly without background data, so you may need to experiment to find the right balance between performance and functionality.
11. Check and Remove Malware

Checking for and removing malware is essential for keeping your Android phone fast and secure. Malware can significantly slow down your device by consuming system resources, running unwanted background processes, and causing frequent crashes or glitches. To clean up malware from your Android phone, follow these steps:
- Install a reputable antivirus app from the Google Play Store, such as Avast, Bitdefender, or Norton.
- Run a full scan to detect any malicious software or files.
- Follow the app’s instructions to quarantine or remove the detected malware.
- Restart your phone to ensure all changes take effect.
After cleaning up the malware, it is important to uninstall the antivirus app if it’s no longer needed, as some security apps can also consume significant resources. Regularly monitoring your device for malware and keeping it clean will help maintain optimal performance and speed.
12. Disable Hands-free Digital Assistants
Disabling hands-free digital assistants is a practical way to speed up your Android phone. Digital assistants like Google Assistant, Bixby, and Alexa constantly run in the background, waiting for voice commands, which can consume significant system resources and slow down your device. By disabling these assistants, you can free up memory and processing power, leading to a faster and more responsive phone. To disable Google Assistant and other digital assistants, follow these steps:
For Google Assistant:
- Open the Google App on your phone.
- Tap on your profile picture in the top right corner.
- Select Settings, then Google Assistant.
- Scroll down to General.
- Toggle off the Google Assistant option.
For Samsung Bixby:
- Open the Bixby app.
- Tap the three-dot menu in the top right corner.
- Select Settings.
- Turn off Bixby Voice.
For Amazon Alexa:
- Open the Alexa app.
- Go to Settings.
- Select Device Settings.
- Choose your device and turn off Alexa.
By disabling these digital assistants, you can reduce background activity and improve your phone’s speed and efficiency.
13. Stop Apps from Automatically Updating
Stopping apps from automatically updating is an effective method to keep your Android phone running fast. Automatic updates can consume significant system resources, including CPU, memory, and battery life, often leading to slower performance, especially when multiple apps update simultaneously in the background. By disabling automatic updates, you can control when updates occur, ensuring they don’t interfere with your phone’s performance during critical times. To turn off automatic updates in the Play Store, follow these steps:
- Open the Google Play Store app on your phone.
- Tap on your profile icon in the top right corner.
- Select Settings from the menu.
- Tap on Network preferences.
- Choose Auto-update apps.
- Select Don’t auto-update apps and tap Done.
By managing app updates manually, you can ensure that your Android phone remains fast and responsive, only updating apps when it’s convenient for you. This simple adjustment can significantly enhance your device’s overall performance.
14. Avoid Anti-virus and Task Killer Apps

Avoiding anti-virus and task killer apps can actually help improve your Android phone’s speed and efficiency. Contrary to popular belief, these apps often do more harm than good on modern Android devices. Anti-virus apps can consume significant system resources, constantly scanning files and running in the background, which can slow down your phone. Similarly, task killer apps frequently force-close essential system processes, leading to unstable performance and potentially causing more battery drain as apps restart. Instead of relying on these potentially counterproductive apps, consider these recommendations for maintaining security and performance:
- Stick to downloading apps from trusted sources like the Google Play Store.
- Keep your Android OS and apps up-to-date to benefit from the latest security patches.
- Use built-in Android security features like Google Play Protect.
- Be cautious when granting app permissions.
- Regularly review and uninstall unused apps.
- Use your phone’s built-in battery and memory optimization tools.
By following these practices, you can maintain a secure and fast Android device without the need for resource-intensive anti-virus or task killer apps. Remember, Android’s built-in security measures are generally sufficient for most users when combined with smart usage habits.
15. Factory Reset (As a Last Resort)
Performing a factory reset on your Android phone can be a powerful last resort to significantly boost its speed and performance. This process restores your device to its original state, removing all installed apps, personal data, and accumulated digital clutter that may be slowing down your phone. A factory reset can resolve deep-seated software issues, eliminate malware, and provide a fresh start for your device, often resulting in improved speed and responsiveness. To perform a factory reset on your Android phone, follow these steps:
- Back up your data: Before proceeding, ensure all important data is backed up to cloud storage or an external device.
- Open the Settings app on your phone.
- Scroll down and tap on System or General Management.
- Select Reset or Reset options.
- Choose Factory data reset or Erase all data.
- Review the information and tap Reset phone or Erase everything.
- Enter your PIN or password if prompted.
- Confirm the action and wait for the process to complete.
Precautions:
- Ensure your phone is fully charged or plugged in before starting.
- Double-check that all important data is backed up, as this process is irreversible.
- Be prepared to set up your phone from scratch, including reinstalling apps and reconfiguring settings.
While a factory reset can dramatically improve your phone’s performance, it should be considered as a last resort due to its comprehensive nature. After the reset, your Android device should feel noticeably faster and more responsive, providing a fresh start for optimal performance.
Conclusion
In conclusion, maintaining your Android phone’s performance doesn’t have to be a daunting task. By implementing these 15 practical and effective strategies, you can significantly boost your device’s speed and efficiency, ensuring a seamless and enjoyable user experience. Regularly restarting your phone, keeping your software up to date, freeing up storage space, and clearing cache are just a few simple steps that can make a big difference. Additionally, uninstalling unused apps, disabling bloatware, reducing animations, and using lite versions of apps can help optimize your phone’s resources. Removing excessive widgets, turning off unnecessary sync and background processes, checking for malware, and disabling hands-free digital assistants are also effective ways to improve performance. Managing app updates manually and avoiding resource-intensive antivirus and task killer apps will further enhance your device’s speed. Finally, if all else fails, performing a factory reset can provide a fresh start and restore your phone to its original, fast state. By following these tips, you can keep your Android phone running smoothly and efficiently for a longer period.
