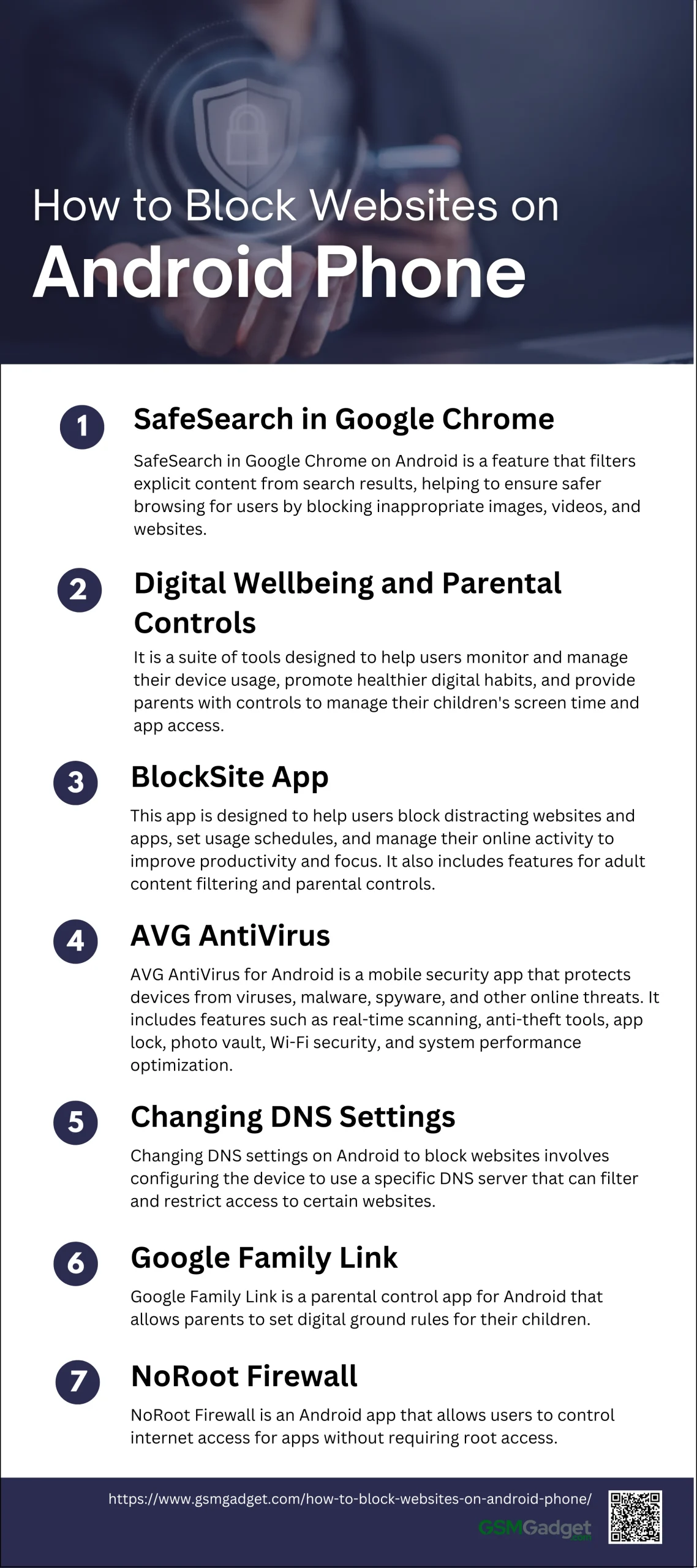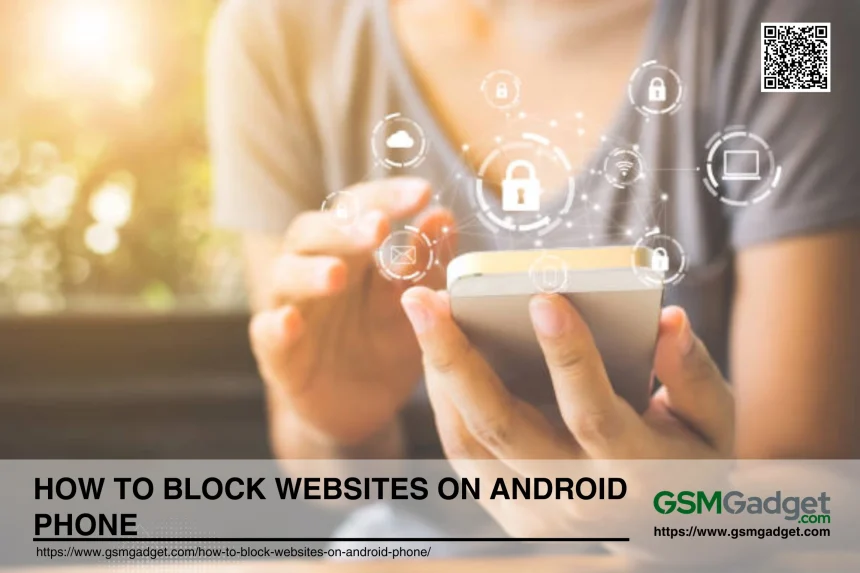Blocking websites on your Android phone is crucial for maintaining a safe and productive digital environment. Whether you’re aiming to protect children from harmful content, avoid distractions to boost productivity, or shield your device from malicious sites, knowing how to restrict access to specific websites can make a significant difference. By implementing these measures, you can ensure a more secure and focused online experience.
Methods to Block Websites
Blocking websites on your Android phone can be achieved through several effective methods. You can use third-party apps like BlockSite for user-friendly blocking, leverage built-in browser features such as Google Chrome’s Safe Browsing, utilize parental control apps like Google’s Family Link, or modify DNS settings for comprehensive site filtering. Each method offers unique advantages to help you maintain a secure and distraction-free online experience.
1. SafeSearch in Google Chrome
Google Chrome offers built-in settings to help block explicit and harmful websites through its Safe Browsing feature on your Android phone. To enable Safe Browsing, first, open the Google Chrome app on your Android device. If it’s not installed, download it from the Google Play Store. Then, tap the three dots in the top-right corner to open the menu and select “Settings.” Next, scroll down and tap on “Privacy and Security,” followed by “Safe Browsing.” You can choose from three levels of protection: Enhanced protection, which provides real-time checks and in-depth scans of suspicious downloads; Standard protection, which offers basic protection against known threats and warns about potentially dangerous sites, downloads, and extensions; or No protection, which disables Safe Browsing but is not recommended as it leaves you vulnerable to online threats.
2. Digital Wellbeing and Parental Controls
Blocking websites on your Android phone can help manage screen time, protect your children from harmful content, and enhance productivity. One effective method is using the Digital Wellbeing and Parental Controls feature available on most Android devices. To set this up, open the “Settings” menu and select “Digital Wellbeing & Parental Controls.” Follow the on-screen instructions to set up parental controls, and then create a list of websites you wish to block. In addition to blocking specific websites, Digital Wellbeing offers features to manage screen time and app usage, such as setting daily app usage limits, enabling Focus mode to pause distracting apps, and using Bedtime mode to silence notifications and switch the screen to grayscale.
3. BlockSite App
Blocking websites on your Android phone can help you stay focused, increase productivity, and protect against unwanted content, and the BlockSite app is an effective tool for this purpose. To get started, download and install BlockSite from the Google Play Store. After installation, launch the app and follow the prompts to enable the necessary accessibility permissions. To block websites, tap the ‘+’ icon within the app and enter the URLs of the sites you want to block. You can also set schedules to block these websites at specific times, which is particularly useful for managing screen time and ensuring productivity during work hours. BlockSite offers additional features such as blocking distracting apps, setting work timers, and enabling adult content filters, making it a versatile tool for personal use and parental controls. Using BlockSite helps you focus and boost productivity by blocking distracting websites and apps, serves as an effective parental control tool to manage children’s online activities, and offers extensive customization options, including specific schedules for accessibility.
4. AVG AntiVirus
To block websites on your Android phone using AVG AntiVirus, start by downloading and installing the app from the Google Play Store. Once installed, open the app and navigate to the “Web Shield” feature within the app’s menu, which is designed to protect your device from malicious websites and online threats. In the Web Shield settings, you can add specific websites to block by entering the URLs into the “Blocked” list. AVG AntiVirus offers comprehensive security features, including real-time protection against malware, phishing, and other online threats, ensuring enhanced security for your device. It also safeguards your privacy by blocking malicious websites that may attempt to steal your information. Additionally, AVG AntiVirus includes features like app locking, anti-theft protection, and a VPN for secure browsing, providing a robust suite of tools for enhanced online safety and privacy.
5. Changing DNS Settings
One effective method is by changing your DNS settings to use a DNS provider that offers content filtering, such as OpenDNS. To set this up, first, navigate to your device’s “Settings” menu and tap on “Network & Internet.” Then, scroll down and select “Advanced” to reveal more options. Tap on “Private DNS” to configure your DNS settings and select the option to configure a private DNS provider hostname. Enter dns.opendns.com for OpenDNS, which offers robust content filtering capabilities. OpenDNS allows you to block access to specific categories of websites, such as adult content, social media, or gambling sites. DNS-based website blocking provides enhanced security by preventing access to malicious websites, offers content filtering for better parental controls and screen time management, and is easy to set up without needing additional apps or software.
6. Chrome Browser Extensions
While Chrome extensions are primarily designed for desktop use, some can be utilized on Android through third-party browsers like Kiwi and Yandex. To achieve this, start by installing a Chromium-based browser such as Kiwi Browser or Yandex Browser since the Chrome browser on Android does not support extensions. Open the browser and navigate to the Chrome Web Store, then search for the “Block Site” extension. Click “Add to Chrome” and follow the prompts to install the extension on your browser. After installation, open the extension settings by tapping the three-dot menu in the browser, selecting “Extensions,” and configuring Block Site to add the websites you want to block. Using Chrome extensions like Block Site offers versatility with features such as scheduling, password protection, and customizable blocked pages. This helps improve focus and productivity by blocking distracting websites and can also serve as a parental control tool to manage children’s online activities and protect them from harmful content.
7. Google Family Link
Blocking websites on your Android phone can be essential for maintaining focus, enhancing productivity, and ensuring online safety, especially for children. One effective method is by using Google Family Link. Start by downloading and installing the Google Family Link app from the Google Play Store. Open the app and follow the prompts to set up Family Link, signing in with your Google account and creating a Google account for your child if they don’t already have one. Link your child’s device to your account to start managing it. Once the setup is complete, open the Family Link app and select your child’s profile, then tap on “Controls” to access parental control settings. Under “Controls,” choose “Content Restrictions” to manage the type of content your child can access. Within content restrictions, add specific websites to the blocked list to prevent your child from accessing these sites. Google Family Link offers comprehensive parental controls, including screen time management, app approvals, and content restrictions, making it a versatile tool for parents. It provides real-time monitoring of your child’s online activity, ensuring their safety and responsible use of their device. The app is user-friendly and easy to set up, allowing parents to quickly implement controls and restrictions.
8. NoRoot Firewall
Blocking websites on your Android phone can be crucial for maintaining focus, enhancing productivity, and protecting your device from harmful content. One effective tool for this purpose is the NoRoot Firewall app, which allows you to block specific websites by filtering network traffic without requiring root access. To get started, download and install NoRoot Firewall from the Google Play Store. Once installed, launch the app and follow the prompts to set up the necessary permissions, including creating a VPN connection to filter network traffic. To block websites, navigate to the “Global Filters” tab within the app, where you can add specific websites by providing the domain name, host name, or IP address. For instance, block a website by entering its URL and setting the filter to deny access. NoRoot Firewall offers granular control over internet access for each app on your device, allowing you to manage network usage on a per-app basis. The app features a user-friendly interface, making it easy to navigate and configure even for non-tech-savvy users, and it does not require root access, making it accessible to a broader range of users.