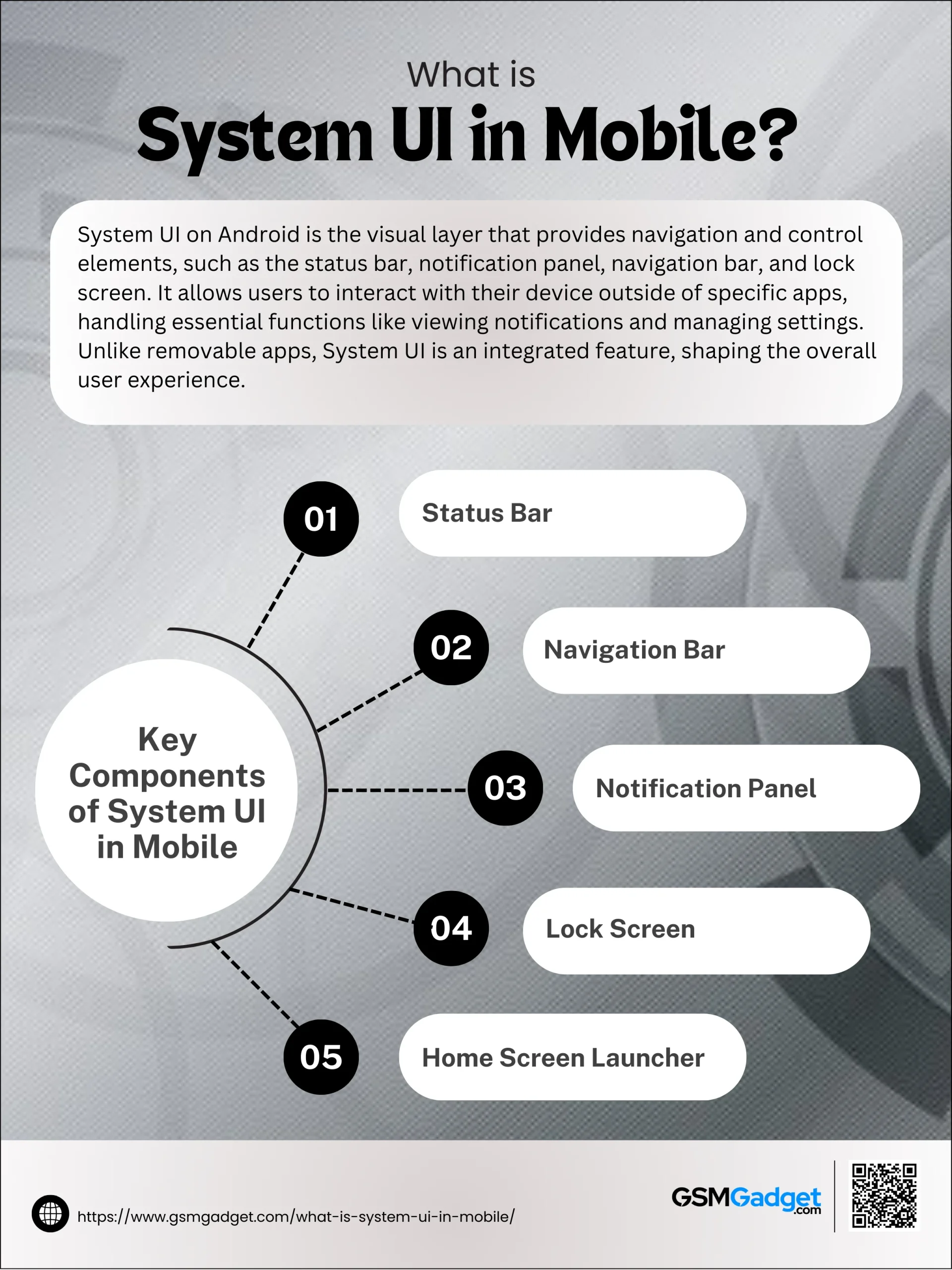System UI, short for System User Interface, refers to everything you see on an Android device that is not part of a particular app. It’s the visual layer of the operating system that allows you to interact with your device independently of any installed applications. Think of the System UI as the control center for navigating your device—it includes elements like the status bar, notification panel, navigation bar, and lock screen. These components make up the interface that users interact with every day, allowing you to view notifications, manage settings, and access essential functions with ease. Unlike apps, which can be added or removed, the System UI is an integrated feature that powers the overall user experience on Android devices, giving users control over how they navigate and view their mobile screens.
How Does System UI Work?
System UI operates as an integral application on your Android device, running continuously in the background to manage all interface elements you see on the screen. It’s activated as soon as you power on your device, coordinating with the Android operating system to handle components like the status bar, navigation buttons, lock screen, and notifications. Essentially, System UI functions as a framework that app developers and device manufacturers use to ensure a cohesive, user-friendly experience across various apps and features. Android also introduced a feature called System UI Tuner, which allows advanced users to make custom adjustments, such as enabling dark mode, changing notification settings, or modifying the layout of the status and navigation bars. While recent Android updates have hidden the System UI Tuner, it’s still accessible for users familiar with device settings. By managing these elements, System UI ensures a smooth, efficient interface that responds to user interactions while maintaining a unified experience across different apps and screens.
Key Components of System UI in Mobile
At its core, System UI is composed of several essential elements that allow users to interact seamlessly with their Android devices. These components make up the visible parts of the operating system, offering convenient access to information and controls without the need for individual apps. Here are the key components that make up the System UI in mobile devices:
1. Status Bar
The status bar is a thin strip located at the top of the screen, constantly visible regardless of the app or screen you’re viewing. This bar is home to various icons that communicate essential information at a glance. For example, you can quickly see your battery level, time, network signal, Wi-Fi connectivity, and other system indicators. Notification icons also appear here, providing alerts for new messages, app updates, and other events without intruding on your main screen. By consolidating all this data, the status bar gives you an overview of your device’s status without disrupting your current activity.
2. Navigation Bar
Found at the bottom of the screen, the navigation bar features buttons that help users maneuver through the Android system. Traditionally, these buttons include “Home” (taking you to the main screen), “Back” (returning to the previous screen or action), and “Recent Apps” (displaying a list of recently opened apps). Some newer Android versions have introduced gesture-based navigation, which replaces buttons with swipe motions, providing a more immersive experience. Regardless of the setup, the navigation bar remains crucial for easy access and swift navigation, making it simple to transition between apps and screens.
3. Notification Panel
The notification panel can be accessed by swiping down from the top of the screen. This panel consolidates notifications from various apps in one place, allowing users to manage alerts without opening each app individually. For instance, you might see notifications for messages, missed calls, social media updates, and more, all in a single, organized view. Additionally, the notification panel includes a set of quick settings, where users can easily toggle features such as Wi-Fi, Bluetooth, airplane mode, and Do Not Disturb. This setup makes it easy to control key settings and respond to alerts, enhancing the phone’s usability and efficiency.
4. Lock Screen
The lock screen is the first layer of security for your device. Displayed as soon as the device is turned on or awakened from sleep mode, the lock screen shows the time, date, and a summary of notifications. Many lock screens also allow for minor interactions, like dismissing or expanding notifications, without unlocking the device. Security options such as a pattern, PIN, fingerprint, or face recognition can be enabled to restrict access, ensuring that only authorized users can unlock the device. The lock screen provides quick access to essential information while also protecting your data and apps.
5. Home Screen Launcher
Acting as the primary interface, the home screen launcher is where users can customize their Android experience. Here, users can arrange apps, widgets, and shortcuts to suit their daily needs. For instance, users may add a weather widget, position frequently used app icons, or set up folders for organizing related apps. The home screen also offers access to the app drawer, where all installed apps are listed. Because it’s customizable, the home screen allows users to tailor the interface to their preferences, streamlining their device’s look and functionality.
6. Volume and Brightness Controls
These controls make it easy to adjust audio and display settings according to the environment or user preference. Physical volume buttons on the side of the device typically allow users to manage audio levels without going into settings. On-screen volume controls also appear when interacting with media or during phone calls, ensuring quick access. Similarly, screen brightness can be adjusted from the quick settings in the notification panel, allowing users to easily modify the display intensity based on lighting conditions. These controls are designed to be intuitive and accessible, making the device more adaptable to different settings and situations.
System UI in Different Mobile Operating Systems
System UI varies across different mobile operating systems, each with its own approach to managing and displaying core interface elements like navigation, notifications, and customization options. While Android, iOS, and newer systems like HarmonyOS share similarities, their System UI implementations reflect each platform’s design philosophy and priorities. Here’s how System UI is handled across popular mobile operating systems:
1. Android
Android’s System UI is known for its high level of customization and flexibility. Users can adjust the look and feel of their device through the status bar, navigation bar, home screen launcher, and notification panel. Android also offers features like the System UI Tuner, which allows users to personalize elements such as icon arrangements, quick settings, and display modes. This openness makes Android a popular choice for users who prioritize customization and personalization.
2. iOS
Apple’s iOS offers a more streamlined and controlled System UI experience, emphasizing simplicity and ease of use. iOS features a consistent design language across devices, with fixed elements like the home screen grid, Control Center for quick access to settings, and minimal customization options. While iOS users can rearrange app icons and use widgets, the overall design remains more uniform compared to Android, providing a cohesive and straightforward experience that is easy to navigate.
3. HarmonyOS
Developed by Huawei, HarmonyOS provides a System UI that blends elements of Android and iOS while adding its own unique features. The interface includes the App Gallery, Notification Center, and Control Panel, which resemble Android and iOS components but are optimized for integration across multiple device types, such as tablets, TVs, and IoT devices. HarmonyOS also emphasizes “Super Device” connectivity, allowing seamless linking between Huawei devices through a unified interface, making it ideal for users with a range of Huawei products.
4. Windows Mobile (Legacy)
Although discontinued, Windows Mobile had a unique approach to System UI that centered around “Live Tiles” on the home screen. This grid of interactive tiles displayed real-time updates and information from apps, offering a distinctive, glanceable interface. The navigation and status bar were also part of the System UI, with limited customization options. Windows Mobile’s System UI was innovative for its time, prioritizing information accessibility and easy navigation.
5. KaiOS
Designed for feature phones, KaiOS provides a simplified System UI that combines basic smartphone features with a traditional phone layout. The interface includes elements like a simple navigation bar and notification icons, but without extensive customization options. KaiOS’s System UI focuses on delivering essential mobile functions, such as calls, messages, and lightweight apps, while keeping the experience straightforward and accessible for users of non-touchscreen devices.
The Evolution of System UI in Mobile Devices
System UI in mobile devices has evolved significantly over the years, adapting to changes in technology, user expectations, and design trends. From the early, basic interfaces of feature phones to today’s highly customizable and intuitive systems, the development of System UI reflects the increasing importance of user experience in mobile technology. Here’s a look at key stages in the evolution of System UI on mobile devices:
1. Feature Phone Interfaces
Early mobile devices had simple, text-based interfaces with limited functionality, often restricted to basic phone and messaging functions. Icons were minimal, and customization was non-existent. The focus was purely on functionality, as these devices lacked touchscreens or advanced graphical displays.
2. Introduction of Touchscreens
The arrival of touchscreens marked a major shift in System UI design, allowing for the introduction of icons, more intuitive navigation, and on-screen controls. Apple’s iPhone revolutionized mobile UI in 2007, emphasizing a clean, app-based home screen layout that set a new standard for smartphone interfaces. Android soon followed with a similar approach, but with added flexibility for customization.
3. Expansion of Customization Options
As Android gained popularity, customization became a defining feature of its System UI. Users could modify their home screens, add widgets, and even adjust navigation styles. This was made easier by the Android System UI Tuner, introduced in later versions, which allowed users to tweak specific elements of the UI, fostering a sense of personal control over their devices.
4. Introduction of Gestural Navigation
With the release of Apple’s iPhone X and Android’s adoption of gesture controls, traditional navigation buttons began to phase out in favor of swipe-based gestures. This change allowed for a more immersive screen experience, freeing up space previously occupied by physical or virtual buttons and making navigation smoother and more fluid.
5. Focus on Dark Mode and Accessibility
Responding to user feedback and industry trends, dark mode became a standard feature across Android and iOS, offering an eye-friendly alternative for low-light environments. Accessibility features also gained prominence, with larger text options, color contrast adjustments, and voice-based navigation becoming more integrated into the System UI, catering to a broader range of users.
6. Cross-Device Integration and Ecosystem Focus
As mobile devices became part of broader ecosystems, System UI adapted to support seamless connectivity across multiple devices. Platforms like HarmonyOS from Huawei and Apple’s Continuity feature made it easier to transition between devices within an ecosystem, allowing features such as notifications and media controls to sync effortlessly across smartphones, tablets, and other devices.
7. AI-Driven and Adaptive UIs
Today, AI-powered features are beginning to shape System UI. Android and iOS now include adaptive suggestions and predictive elements that adjust based on user habits, such as app shortcuts or recommendations. This approach personalizes the experience further, enabling the device to anticipate user needs and simplify interaction.
Conclusion
In conclusion, System UI is a fundamental component that shapes our interaction with mobile devices, enhancing usability, personalization, and overall user satisfaction. As the visible layer of an operating system, it provides intuitive navigation, quick access to essential functions, and a cohesive design that makes digital experiences more accessible and enjoyable. For businesses, a well-designed System UI strengthens brand identity, reduces support costs, and increases user loyalty, making it a critical element in the success of any digital product. As technology advances, the future of System UI promises even more innovation, from AI-driven personalization to seamless cross-device integration, paving the way for interfaces that are smarter, more inclusive, and perfectly attuned to user needs. System UI will continue to bridge the gap between users and technology, creating experiences that are both efficient and engaging.